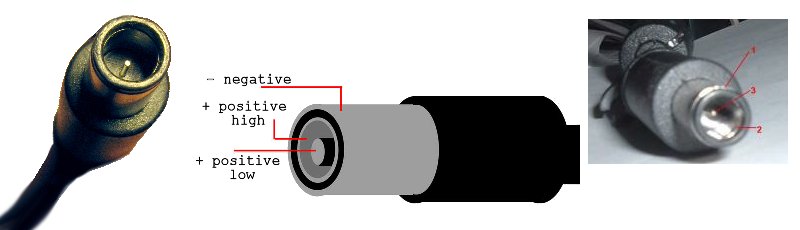Importing an Anytone AT-D878UV codeplug into AT-D578UV or AT-D168UV
To import a codeplug for Anytone AT-D878UV into the CPS for AT-D578UV or AT-D168UV, the only way is to export it to CSV from the AT-D878UV CPS and then import it. But for some strange reason, Anytone has decided to make the CSV formats slightly incompatible… Come on, Anytone. Why??? This bug/feature seems to be related to splitting Color Codes into RX and TX that was implemented in the 3.06 release of the CPS.
The import into the CPS for AT-D578UV or AT-D168UV will silently fail. No error message is displayed but upon investigation I discovered that the Color Codes for the DMR Channels were wrong (set to CC1 in all cases). I maintain a codeplug for AT-D878UV with almost 900 channels, so fixing this manually is not an option.
I use the latest CPS for all models, that is for AT-D878UV version 3.07, for AT-D578UV version 1.21 and for AT-D168UV version 1.06.
A workaround is to edit one of the column headers in the CSV file before importing. Which column depends if you are importing to AT-D578UV or AT-D168UV.
| AT-D878UV -> AT-D578UV | Change “RX Color Code” to “Color Code” |
| AT-D878UV -> AT-D168UV | Change “TxCC” to “TxCc” |
If you have found more incompabilities that needs to be handled, please let me know and I will add it to the article.