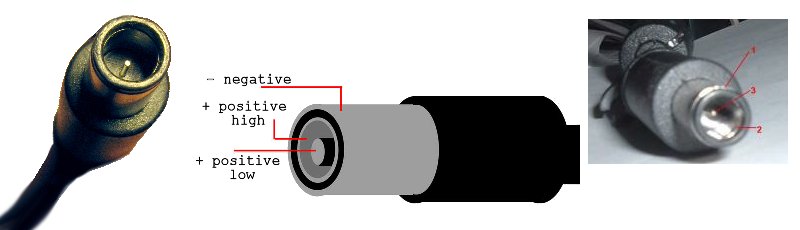HP Proliant “Hardware RAID support is disabled via NVRAM Configuration Setting”
I got my hands on a used HP Proliant server with P420i raid controller, however was unable to create a logical raid drive using the ACU. A message while booting shows “Hardware RAID support is disabled via NVRAM Configuration Setting“. It turns out the raid had been disabled by enabling hba mode.
This can be solved but it is a bit tricky. I used information from the following sources:
https://systemausfall.org/wikis/howto/Disable%20HP%20Proliant%20Hardware-RAID
http://downloads.linux.hpe.com/SDR/project/mcp/
https://wiki.debian.org/HP/ProLiant#HP_Repository
https://cdimage.debian.org/debian-cd/current-live/amd64/iso-hybrid/
- Connect one of the network ports to a switch on a LAN where you have a DHCP server and and Internet connection (so you don’t have to fiddle with manual network configuration).
- From another computer, download Debian Live ISO. I used the “standard” version (link above).
- Boot the server on Debian Live either by making a bootable stick or mounting it via ILO (I had to use Firefox, in Chrome the ISO was unmounted mid process)
- When booted on the Debian Live do:
sudo nano /etc/apt/sources.list - Add the line to the file and save it (CTRL-X):
deb http://downloads.linux.hpe.com/SDR/repo/mcp jessie/current non-free - Add the keys for the repository:
sudo curl http://downloads.linux.hpe.com/SDR/hpPublicKey1024.pub | apt-key add -
sudo curl http://downloads.linux.hpe.com/SDR/hpPublicKey2048.pub | apt-key add -
sudo curl http://downloads.linux.hpe.com/SDR/hpPublicKey2048_key1.pub | apt-key add -
sudo curl http://downloads.linux.hpe.com/SDR/hpePublicKey2048_key1.pub | apt-key add - - Install ssacli:
apt-get install ssacli - Check the status (you will se hbamode true somewhere):
ssacli controller slot=0 show - Disable hbamode:
ssacli controller slot=0 modify hbamode=off - Now reboot the server, remove the USB stick or ISO using ILO and press F5 during boot to start the ACU. Now you should be able to create a logical raid drive.