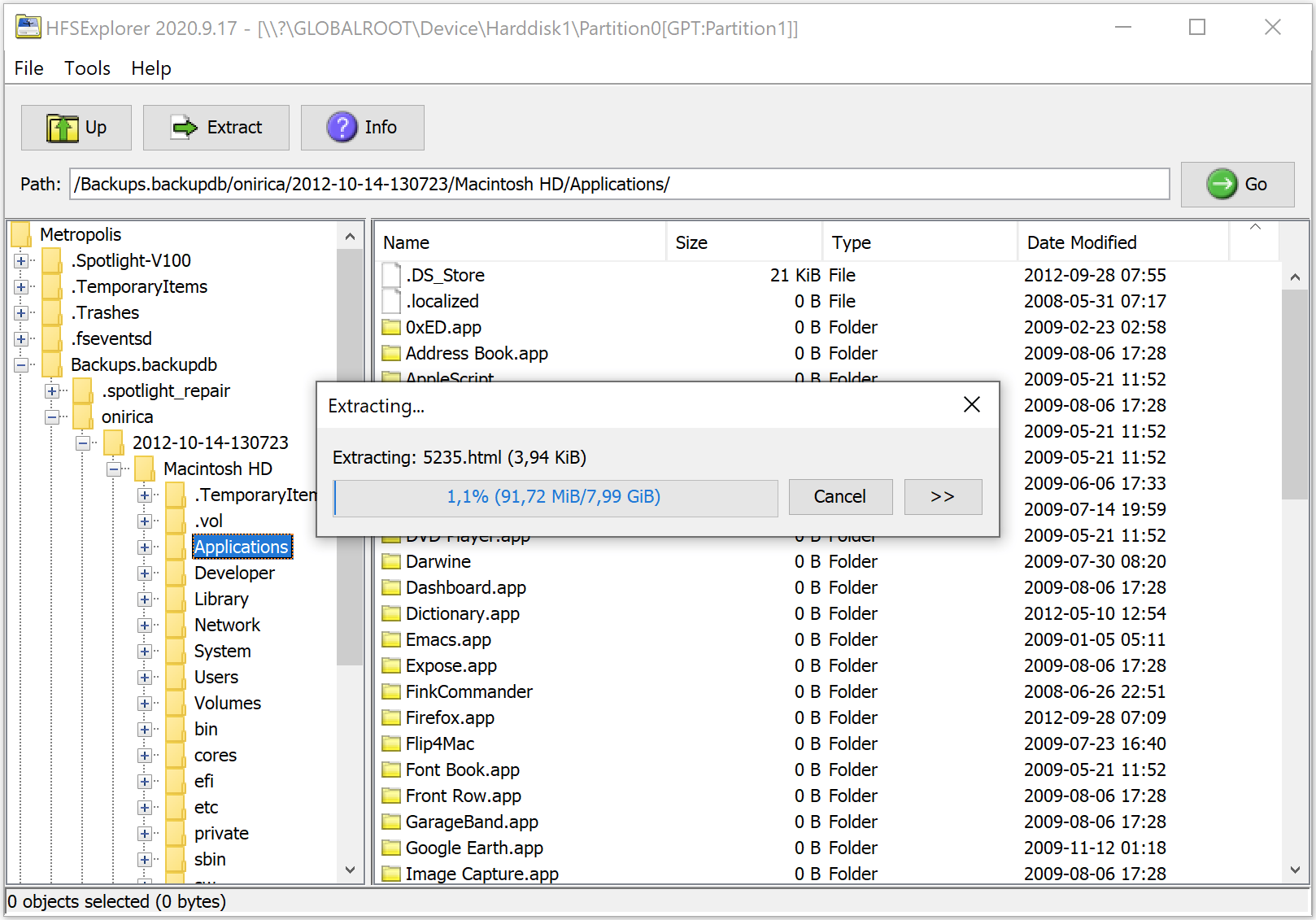There are several third party products available to connect a Windows client to a WebDAV drive. This guide will explain how to do it with using native Windows and has been tested using Windows 7 but should work for other versions too. For Windows server 2003, Windows XP and Vista users, you first need to download a web folders patch from Microsoft.
It is a recommendation that you connect to the WebDAV drive using encryption (SSL), i.e. https. If you have a real, non self signed, certificate for your host, you’re good to go (the one that makes they key symbol in your browser show locked, green and give no warnings). Just skip down to the section describing how to setup the connection.
Using a self signed SSL certificate
If you are using a self signed SSL certificate, or signed by a non trusted certificate authority (CA), you will get the error message “An unexpected network error occurred” when trying to connect the WebDAV drive.
If you are using a self signed certficate, make sure it is issued for the hostname you are accessing the WebDAV drive through. If not, you must create a new certificate issued for the hostname of your WebDAV host. No workaround on that part as far as I know.
When you have a self signed certificate for your WebDAV hostname installed on your WebDAV server you must add the certificate on the client. This is how you do it:
- Run Internet Explorer as Administrator (right click on it and select “Run as administrator”)
- Go to your WebDAV host by entering the hostname in the address bar, like https://mywebdavhost (make sure you use https:)
- Select “Continue to this website (not recommended)”
- Click on the “Certificate error” displayed in red in the address bar
- Click on “View certificates”
- Click on “Install certificate”
- Click on “Next” in the Import wizard
- In the next step, select “Place all certificates in the following store” and click “Browse”
- Select “Trusted Root Certification Authorities” and click OK
- Click “Next”
- Answer “Yes” to the security question
Setting up Windows to map a network drive using native WebDAV
When your SSL certificate is sorted out (either by using a real certificate or a self signed one using the above steps), you are ready to map the network drives.
- Start the file manager, for example by clicking the Start menu and then click on “Computer”
- In the top of the file manager window, click on “Map network drive”
- Select folder letter, for example Z:
- The folder, enter the URL of your WebDAV host, like https://mywebdavhost
- Select “Connect using different credentials” and optionally “Reconnect at logon”
- Click “Next”
- Enter the WebDAV host user name and password and if you previously selected “Reconnect at logon” it can be a good idea to select “Remember my password”
- Click “OK”